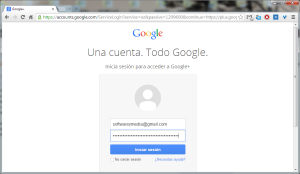La verdad que instalar QTJambi, (el binding de QT para Java), es un auténtico quebradero de cabeza. Más aún si la instalación es para un sistema operativo de 64 bits.
El que a mí me funcionase, no quiere decir que le funcione a todo el mundo, de hecho si algo he aprendido usando Linux es que cada instalación es un mundo y cada uno conoce mejor que nadie su Linux. Yo uso Ubuntu 12.04 LTS de 64 bits, con escritorio Gnome, (esto último debería ser indiferente).
Así que cada cual realice la instalación asumiendo sus propios riesgos, por lo que no me responsabilizo de que en otras instalaciones, mi forma de instalar QtJambi no sea la adecuada o incluso pudiese afectar al funcionamiento de su sistema operativo.
Desde la terminal de Ubuntu:
sudo apt-get install openjdk-6-jdk ant-optional ant libxext-dev libgstreamer-plugins-base0.10-dev libgstreamer0.10-dev build-essential chrpath libgtk2.0-dev libexpat1-dev libfontconfig1-dev libfreetype6-dev libpng12-dev libcups2-dev libgtk2.0-dev libssl-dev libasound2-dev libdbus-qt-1-dev phonon-backend-gstreamer libqt4-dev libphonon-dev
Este fue el primer intento, pero la terminal me mandó el comando indicando que no encontraba la librería " libdus-qt-1-dev ", por lo cuál decidí quitarla, así que el comando me quedó de la siguiente manera:
sudo apt-get install openjdk-6-jdk ant-optional ant libxext-dev libgstreamer-plugins-base0.10-dev libgstreamer0.10-dev build-essential chrpath libgtk2.0-dev libexpat1-dev libfontconfig1-dev libfreetype6-dev libpng12-dev libcups2-dev libgtk2.0-dev libssl-dev libasound2-dev phonon-backend-gstreamer libqt4-dev libphonon-dev
A continuación nos descargamos la última versión para linux 64 bits, la 4.8.5-beta1:
Movemos el archivo que hemos descargado, desde descargas, a nuestra carpeta personal y a continuación, descomprimimos el archivo. Lo podemos hacer desde la propia terminal:
tar -xvf qtjambi-4.8.5-linux64-beta1.tar.xz
Se crea un archivo llamado qtjambi-4.8.5-linux64-beta1 . Si queremos lo podemos cambiar de nombre, para que nos sea más fácil manejarlo, bien en modo gráfico ( pinchamos sobre el archivo con el botón secundario y elegimos renombrar), o bien desde la terminal de Ubuntu:
mv qtjambi-4.8.5-linux64-beta1.tar.xz qtjambi
Por último, para arrancar el Qtjambi, lo hacemos desde la terminal. Primero nos vamos a la carpeta que se ha creado, que si lo hemos renombrado será qtjambi :
cd qtjambi
cd qtjambi
Y aquí ejecutamos el designer.sh :
./designer.sh
(tal como lo he puesto, con el punto y la barra).
Si no hemos tenido ningún problema, debería ejecutarse el designer de QtJambi.
Igualmente, si queremos acceder a los ejemplos de QtJambi, desde la terminal podemos ejecutar lo siguiente:
Un saludo.